My Video Pages
Resources & FAQs
Everything you need to understand MVP and unlock the full potential of personalized video pages.
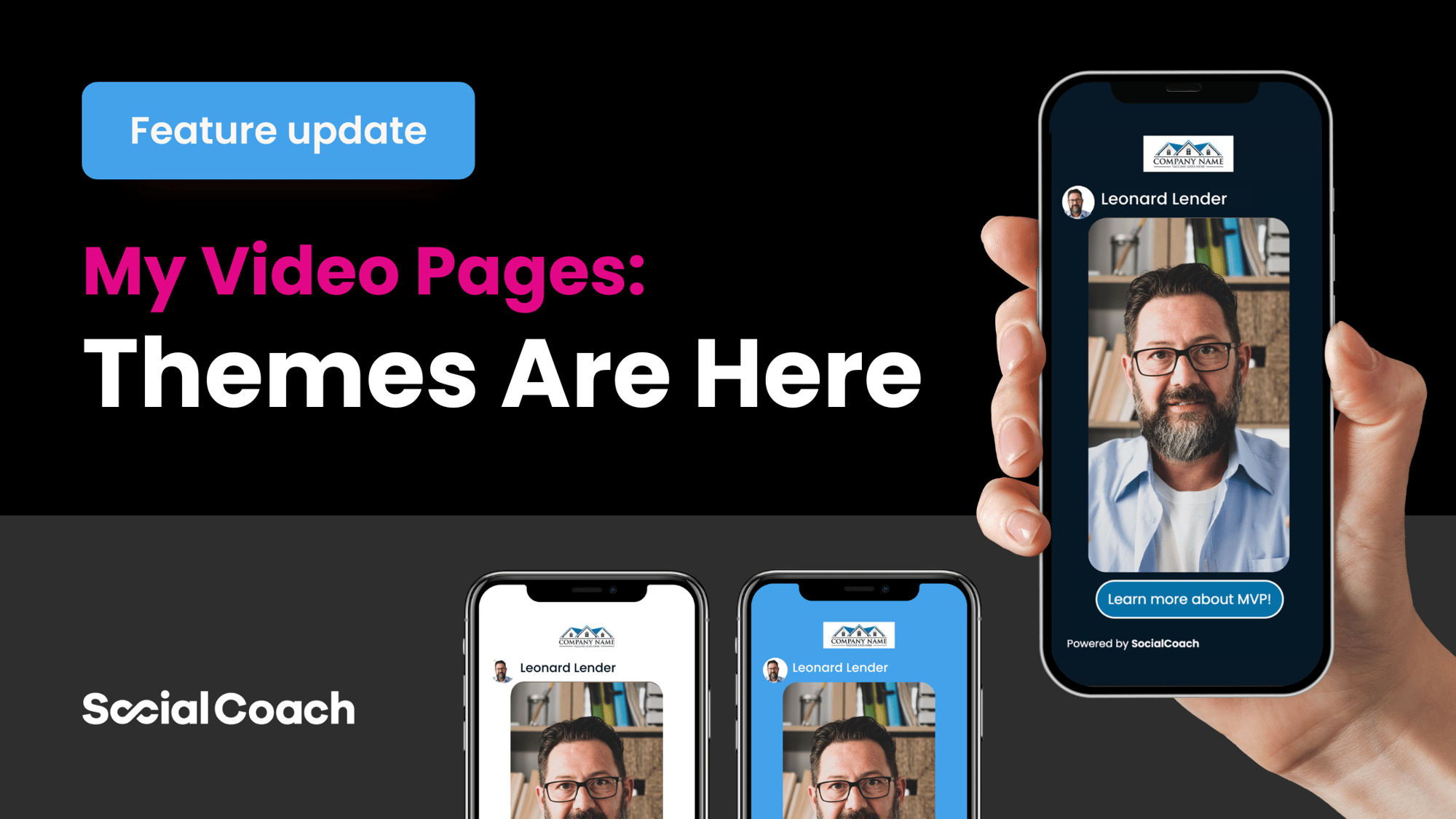
New! MVP Themes: Brand Every Video Message with Custom Logos and Colors
Give your team’s outreach a polished, professional look by customizing MVP pages with your brand’s logo and colors – no design skills required.
Read blog post →
.png?width=2000&height=1125&name=SEO%20Blog%20Banner%20(2).png)
10 Tips for More Effective Video Email Messages
Proven tips to craft effective video emails that don't just get opened, but help you nurture relationships and close more deals.
Read blog post →
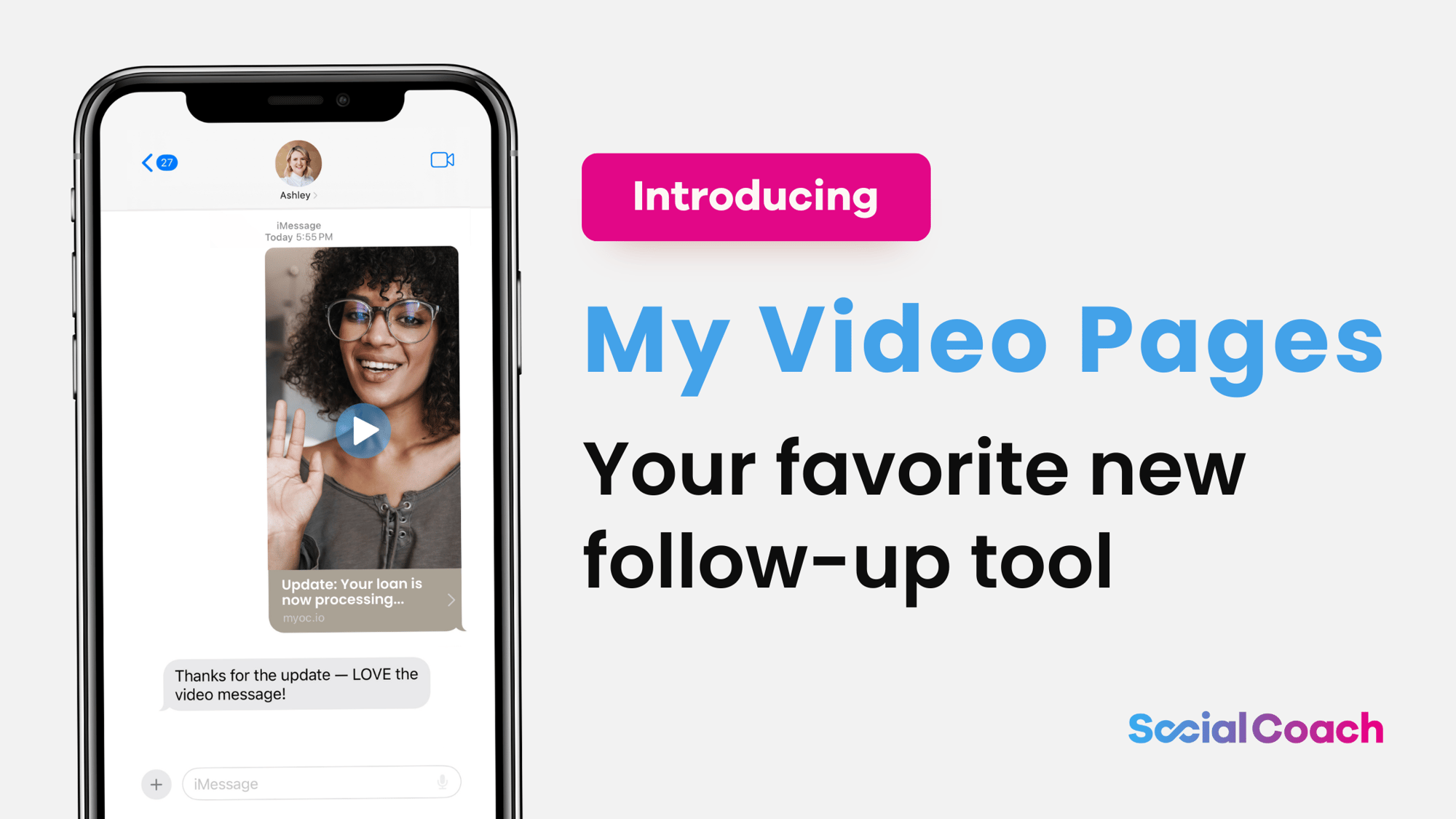
Meet My Video Pages: Your Favorite New Follow-Up Tool
See how MVP empowers mortgage and real estate teams to build relationships at scale with inbox-friendly video messaging that connects.
Read blog post →
MVP Tutorial Videos
- How to create an MVP Video from scratch
- How to Set Up Your Video Page
- Coaches: How to Activate MVP for Your Players
- How to Manage and Track Your MVPs
- How to Build an MVP from Any Existing Video
- How to Turn Your Edited Video into an MVP
- How to Use MVP on Desktop
- How to Create an MVP from an Edited Video Project
- How to Create an MVP with an Unedited Video Catalyst Project
What is a Video Page?
A Video Page is a shareable webpage created from one of your videos. It includes a custom call-to-action button and a unique link you can send via text, email, CRM, or direct message - perfect for personalized follow-ups, updates, or outreach outside of social media.
It’s an easy way to deliver a high-impact video message while tracking engagement and staying compliant.

How do I create a new Video Page?
To create a new Video Page:
1) Go to the Library tab and click the "New" button in the top right corner.

2) Select "New Video Page."

3) Choose to either:
• Record a new video
• Record with a script using the teleprompter
• Upload an existing video from your device

4) After your video is uploaded or recorded, update the Page Title and customize the Call-to-Action button and link.
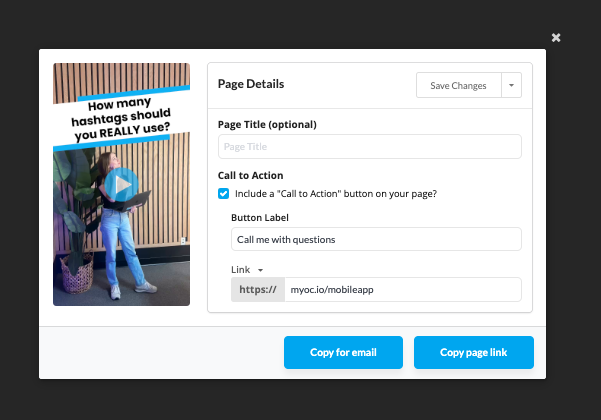
Click Save Changes once you are done.
5) Finally, share your video by:
• Clicking Copy Link to share the URL anywhere
• Clicking Copy for Email to paste a thumbnail-linked version into an email
Want to see how it looks? Preview an example here.
How do I create a Video Page from an existing Video Catalyst project?
1) Go to the Library tab and click on the Video Catalyst section.
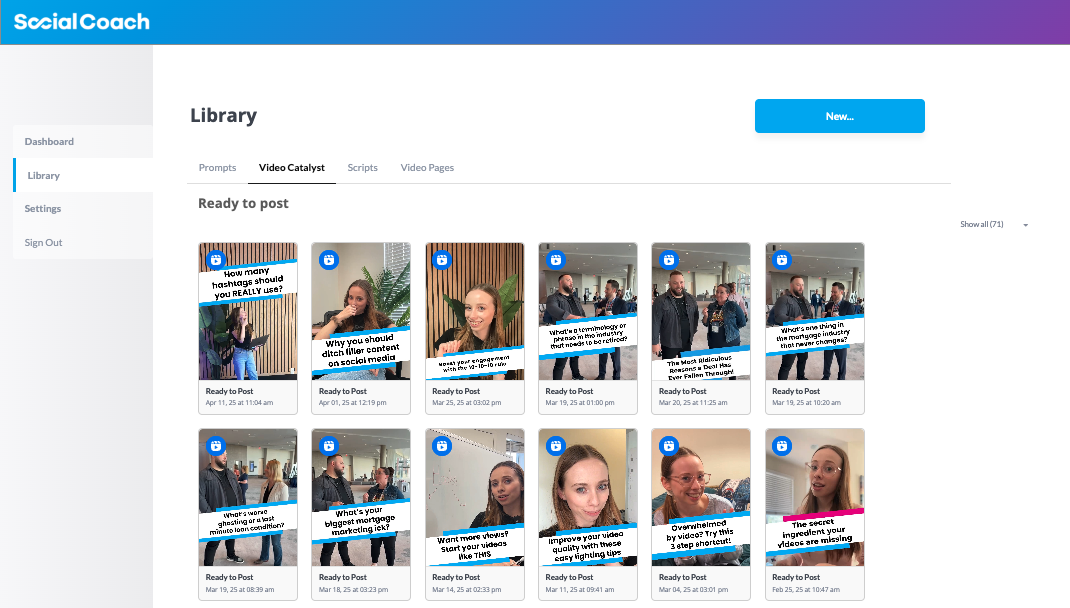
2) Find the video project you want to use and click on it.

3) At the top of the video page, click "Create Video Page."

4) Customize your Page Title, Call-to-Action button label, and link.
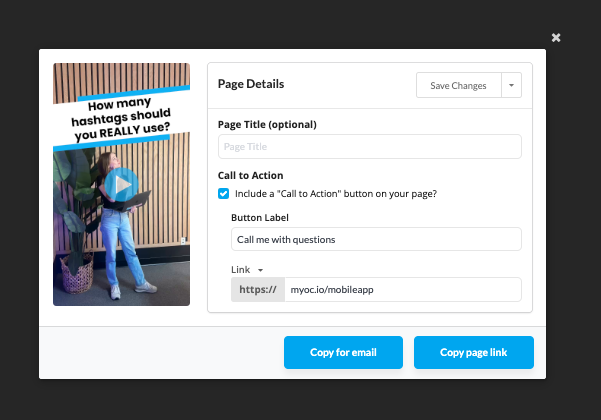
5) Share your page by:
• Clicking Copy Link to send the URL
• Clicking Copy for Email to paste a clickable thumbnail into an email
If I want to have a video edited first, then turn it into a Video Page, how do I do that?
Simply record or upload your video as a Video Project as normal.
Once your video has been edited, instead of clicking on Post, select Create a video page and follow the prompts to customize it.
I created a video for editing, but it created a Video Page instead. How do I get the footage to the editing team?
If you've mistakenly created a Video Page instead of submitting a video for editing, follow these steps:
1) Click the Video page to view the Page Details.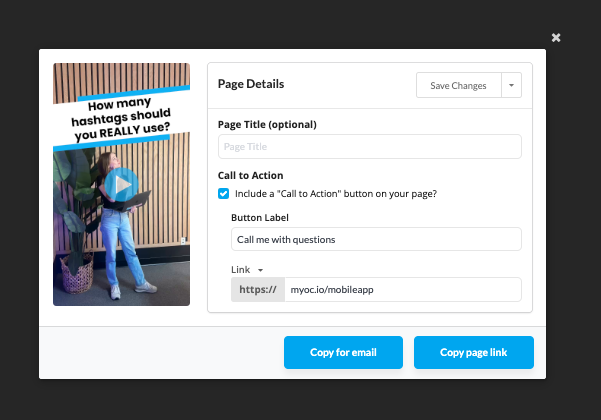
2) Select the drop-down menu next to Save Changes and choose to download the file.
3) Return to the Library section to create a New Video Project.

4) Upload the saved video file to submit it through the Video Catalyst service for professional editing.
Once the video has been edited, you can create a new Video Page from the edited video.
For instructions on how to do that, click here.
What does it look like when I send a Video Page via text, email, or direct message on social media?
Here are previews of what a Video Page will look like for the recipient.
When sent via email:

When sent via text or DM:

What is the difference between Video Catalyst and My Video Pages?
Video Catalyst is our professional video editing service where you can submit videos to be professionally edited in exchange for credits.
My Video Pages (MVP) allows you to turn any video (edited or non-edited) into a shareable page that can be sent via text, email, CRM, or other messaging platforms. MVP does not require credits and can be used to share videos directly with your audience.
Does creating an MVP page use one of my video credits?
Creating a Video Page directly from this screen does not use any of your Video Catalyst credits.

However, if you select New Video Project to submit your video for professional editing before creating the Video Page, that will use one of your video credits.
How can I share My Video Pages?
You can share your MVP links via email, text, CRM, messaging apps like Messenger or WhatsApp, social media DMs, or any other way you can send a link.
For emails, click the Copy for email button.

For all other methods of sharing, click Copy page link to share via text, messaging apps, social media DMs, etc.
Why can't I see the My Video Page tab in my account?
Access to the MVP feature is determined by your Coach.
If you are part of an Enterprise team and are not seeing the My Video Page tab in the Library section of your account, you'll need to request access from your Coach.
If you are an individual user or are still experiencing issues accessing MVP, reach out to support@socialcoach.io for assistance.

Can I send the same video to 5 different people but have the CTA button link to different links for each person?
Yes, you can customize or change the call to action button on your Video Page at any time. Select the Video Page you wish to update, then make any changes to the call to action and click Save changes.
Then Copy for email or Copy page link to share the video with the updated call to action. Repeat as many times as you would like.
What is the difference between Video Catalyst and My Video Pages?
Video Catalyst is our professional video editing service where Players can submit videos to be professionally edited in exchange for credits.
My Video Pages (MVP) allows Players to turn any video (edited or non-edited) into a shareable page that can be sent via text, email, CRM, or other messaging platforms.
MVP does not use video credits.
How can Players share My Video Pages?
MVP links can be shared via email, text, CRM, messaging apps like Messenger or WhatsApp, social media DMs, or any other way to share or send a link.
Can I delete a MVP video from a Players' library?
Yes, Coaches can delete MVP videos from Player accounts.
If you would like assistance removing a video from a Player account, please reach out to support@socialcoach.io for assistance.
Can I activate MVP for some Players but not all?
Access to the MVP feature is determined by Coach.
If you would like help clarifying which of your players can access MVP, reach out to support@socialcoach.io for assistance.
Are Video Pages reviewed for compliance?
Currently, Video Pages where the page text or video transcript contain flagged or blocked words will appear in the Compliance Review feed.
Coaches can delete any Video Pages that violate compliance guidelines.
How do I turn on MVP for my players?
You will need to login to your admin portal and go to the players tab. Once there, find the specific player you are wanting to turn MVP on for and open their player page. Click on the three dots and choose edit feature settings, and turn on "Access to create video pages".
You can also click here to watch a video tutorial!
Is there a way to get a report of who has MVP turned on, who is using it, and can I see the page itself?
Yes. Just reach out to support@socialcoach.io to request!
As a Coach, can I upload my own video to share with MVP?
You will need to have a player account in order to utilize MVP. Reach out to support for further questions about admins utilizing player accounts.
-01-1.png?width=1200&height=238&name=Logo%20-%20Social%20(V001)-01-1.png)